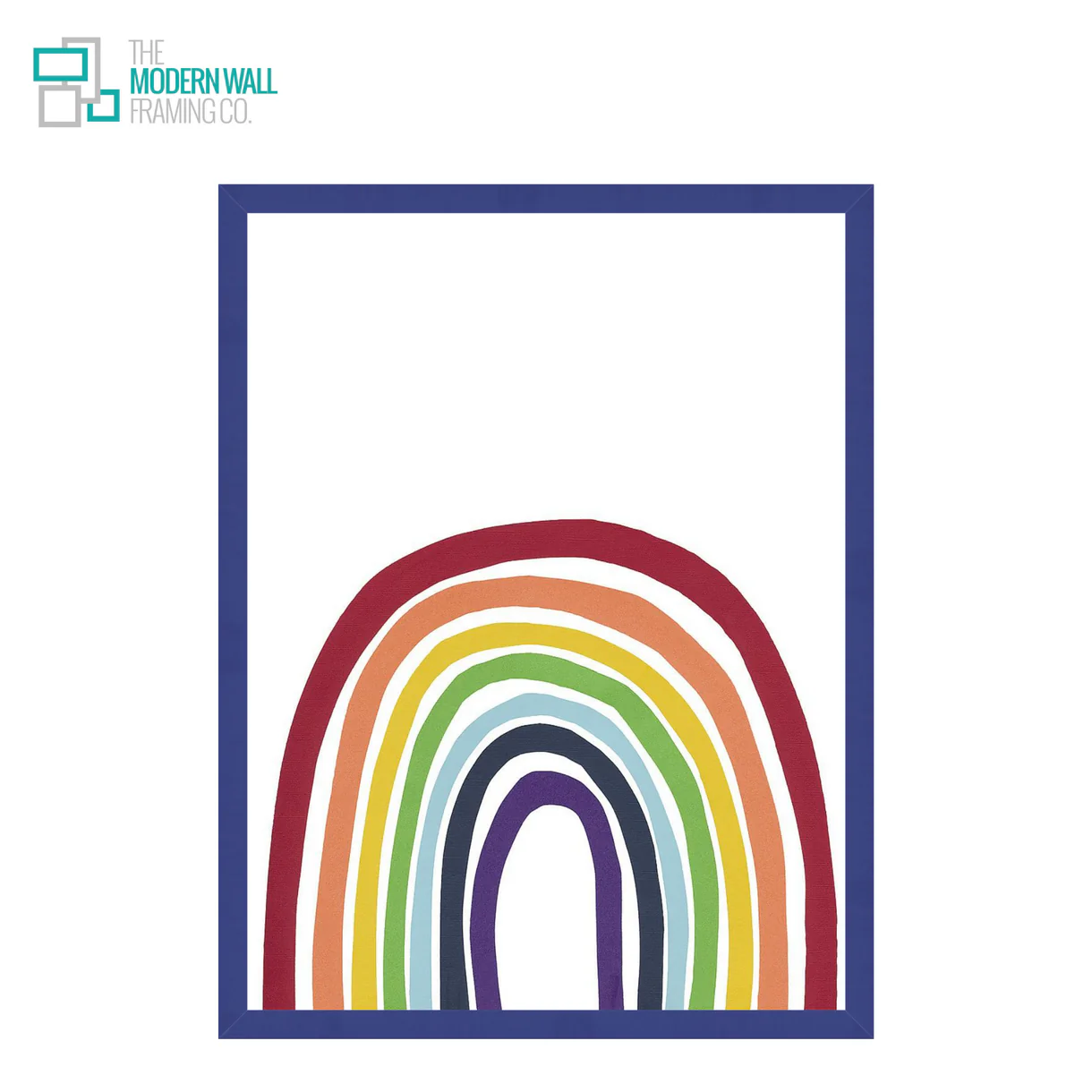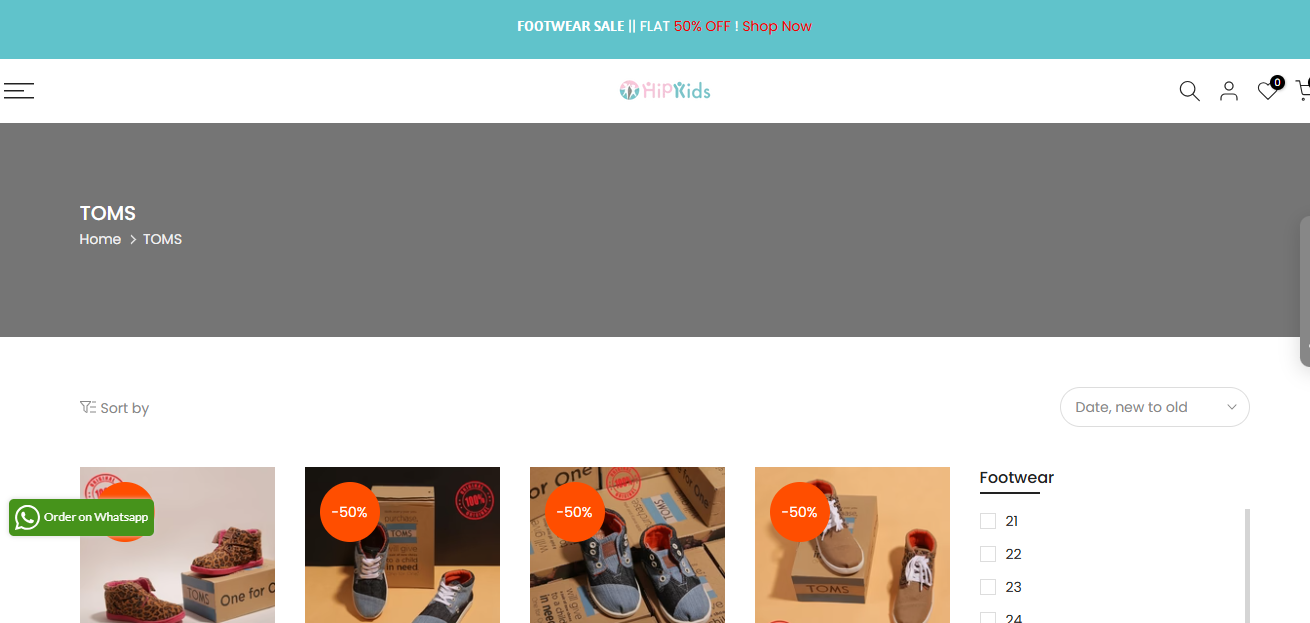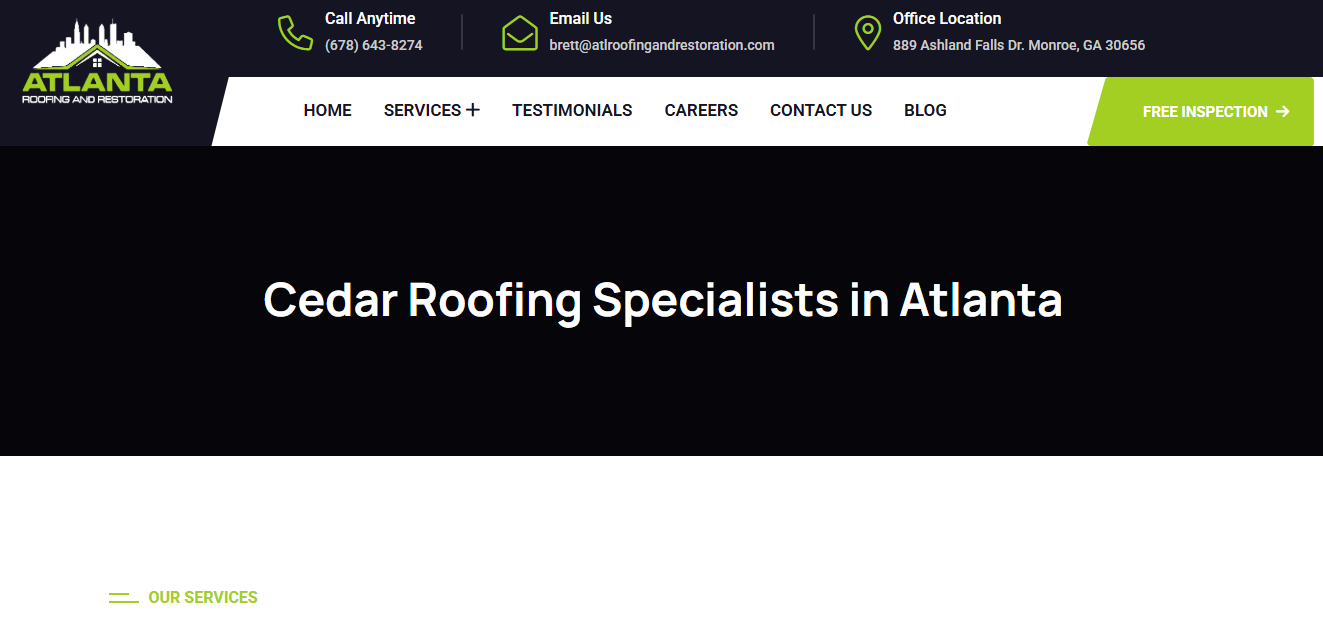Filling out PDF forms manually can be a time-consuming and tedious task, especially when dealing with large volumes of data. Whether you are handling invoices, application forms, or business documents, automating the process can save time and reduce errors. This article explores how to auto-fill PDF forms from Excel, making your workflow more efficient and hassle-free.
Why Auto-Fill PDF Forms?
PDF forms are widely used in businesses, education, and administration because they provide a structured way to collect and store information. However, manually entering data into these forms can be inefficient. Auto-filling PDF forms offers several benefits, including:
- Time-saving: Automating data entry reduces manual work.
- Accuracy: Eliminates human errors from repetitive data input.
- Efficiency: Enhances productivity, especially when dealing with bulk documents.
- Consistency: Ensures uniformity across multiple forms.
How to Auto-Fill PDF Forms from Excel?
Using Excel to auto-fill PDF forms is a straightforward process that involves extracting data from an Excel sheet and inserting it into a PDF form. Here are different methods to achieve this:
1. Using Adobe Acrobat for PDF Auto-Fill
Adobe Acrobat Pro DC offers a built-in feature to import data from an Excel file into a fillable PDF form. Here’s how you can do it:
- Prepare Your Excel File: Ensure that your Excel file has structured data with column headers matching the PDF form fields.
- Open the PDF Form in Adobe Acrobat: Open your fillable PDF form using Adobe Acrobat Pro DC.
- Import Data: Go to Tools > Prepare Form, then click on More > Import Data and select your Excel file.
- Map Fields: Acrobat will map the Excel data to the corresponding PDF form fields.
- Save and Export: Once the data is populated, save the filled PDF form.
This method is ideal for users who already have access to Adobe Acrobat Pro DC and need a quick, built-in solution.
2. Auto-Fill PDF Forms Using Python
For those familiar with programming, Python can be a powerful tool to automate the process using libraries like PyPDF2, pdfFiller, or ReportLab. Here’s a simple approach using Python:
Install Required Libraries
pip install PyPDF2 pandas pdfFiller
- Read Excel Data: Use Pandas to read data from an Excel file.
- Fill PDF Fields: Use a PDF library to insert data into form fields.
- Save the Output: Export the final auto-filled PDF.
This method is useful for advanced users who want full customization and automation.
3. Auto-Fill PDF Forms Using Online Tools
Several online tools offer quick and easy ways to pdf auto fill from Excel without requiring software installation. Some popular ones include:
- DocuSign: Allows bulk data entry into PDF forms.
- PDF.co: Converts Excel data into a fillable PDF form automatically.
- JotForm PDF Editor: Helps generate filled PDFs from Excel data.
Using online tools is convenient, especially for non-technical users who want a fast and simple solution.
Best Practices for Auto-Filling PDF Forms
To ensure a smooth and error-free auto-fill process, follow these best practices:
- Use Consistent Field Names: Make sure that the field names in the PDF form match the column headers in the Excel file.
- Clean Your Excel Data: Remove unnecessary spaces, typos, or inconsistencies before importing.
- Test with a Sample File: Before processing large batches, test with a small sample to check for errors.
- Keep a Backup: Always save a backup copy of your original PDF and Excel files before running the automation process.
Conclusion
auto fill pdf form from excel can significantly improve efficiency in document processing. Whether you use Adobe Acrobat, Python scripting, or online tools, automating this process saves time, enhances accuracy, and streamlines workflow. Choose the method that best suits your needs and start simplifying your form-filling tasks today!